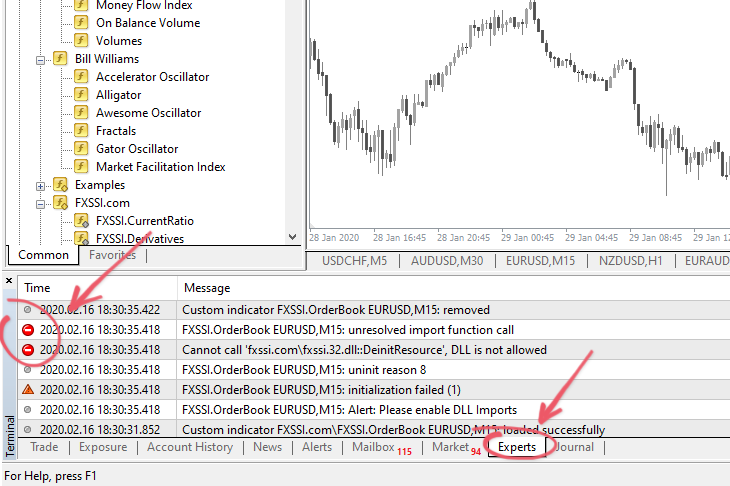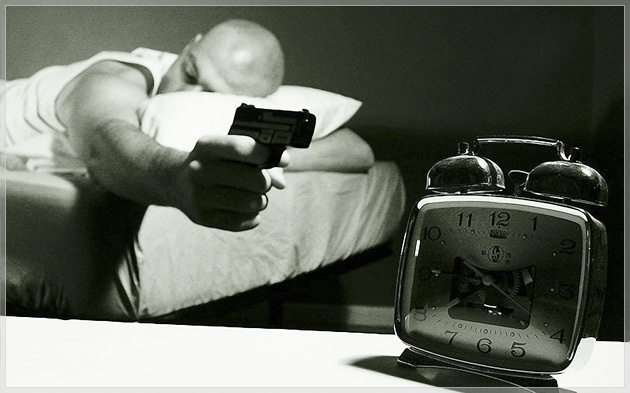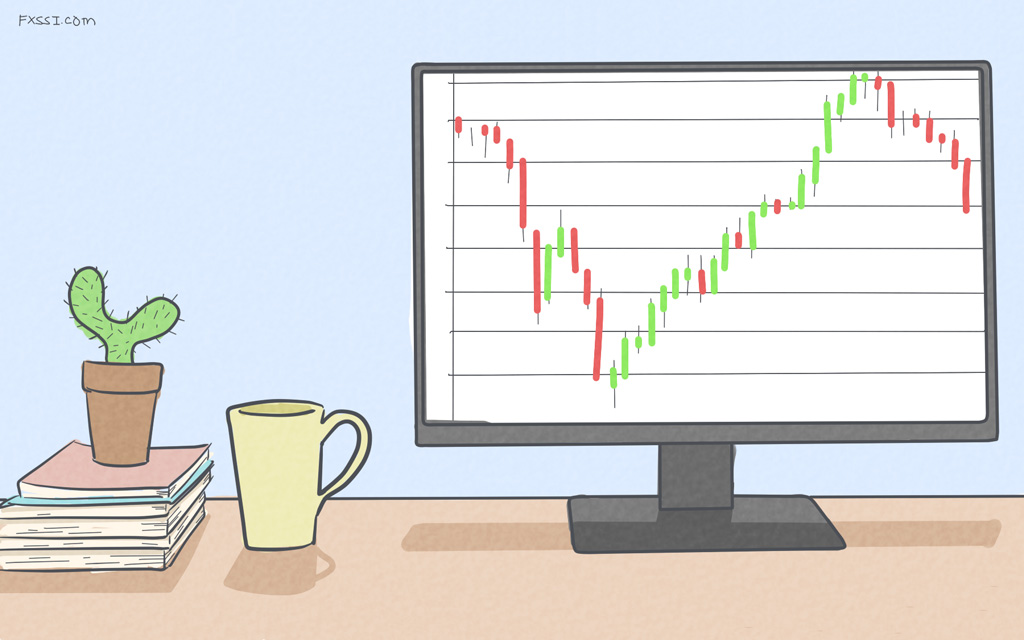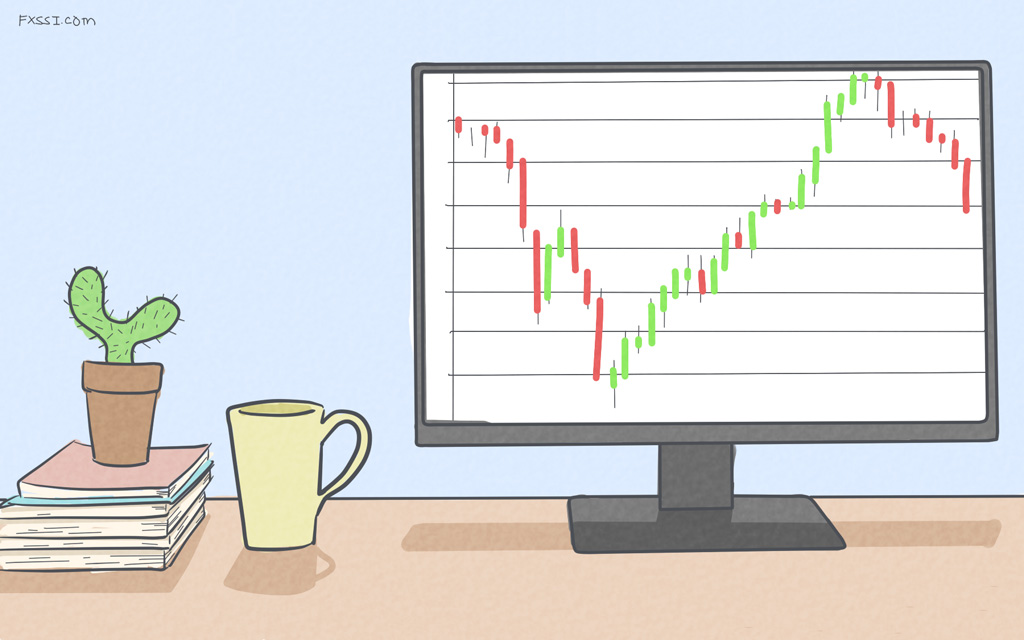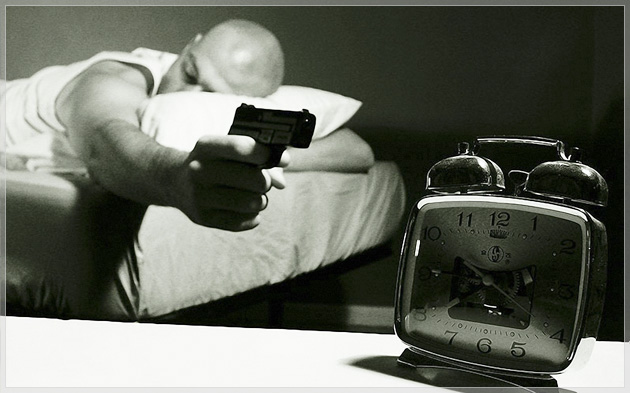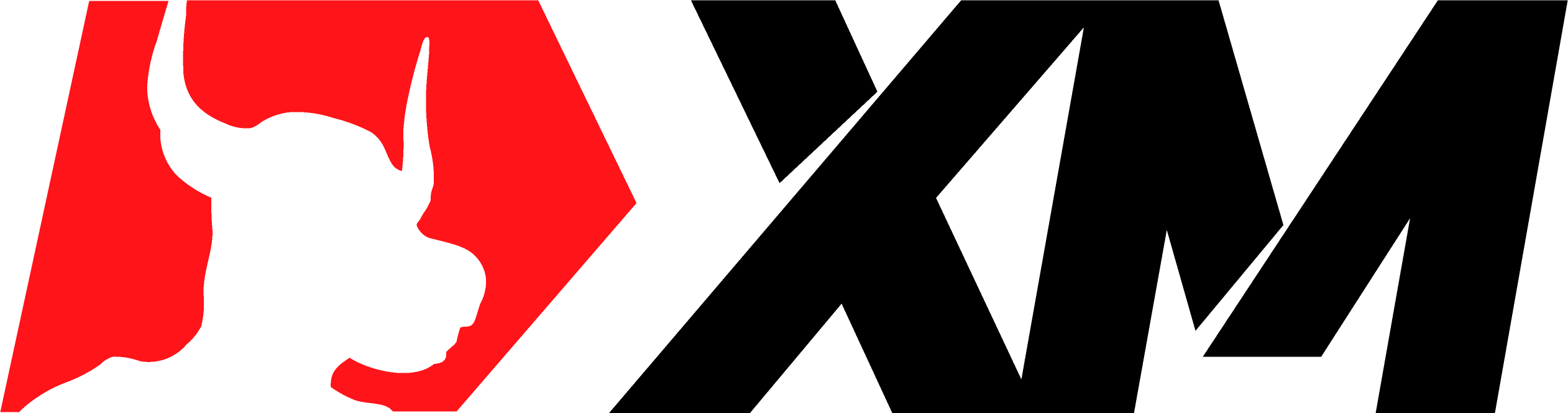Guía Universal de Instalación de Componentes MT4
Para instalar y ejecutar los indicadores del paquete "FXSSI Pro", utiliza estas detalladas instrucciones.


Esta guía te ayudará a instalar cualquier indicador o Expert Advisor, ejecutar el script o aplicar una plantilla en la terminal MT4.
La instalación es realizada en dos pasos:
- Primero, necestias copiar los archivos en la carpeta de la terminal (el proceso es general para todos los tipos de componentes en la terminal MT4).
- Luego, necesitas ejecutar el producto descargado.
Haz clic en uno de los enlaces debajo para navegar rápidamente a través de la guía y encontrar el párrafo requerido:
- Instalación generalizada de archivos
- Cómo instalar indicadores en MT4
- Cómo instalar y ejecutar Expert Advisor en MT4
- Cómo ejecutar un script en MT4
- Cómo instalar y activar una plantilla en MT4
- Cómo guardar/cargar preajustes en MT4
Instalación generalizada de archivos
El producto descargado para MT4 es generalmente un archivo ZIP con archivos y una estructura de carpeta necesaria. De manera que, todo lo que debes hacer es descomprimir el archivo ZIP en la carpeta principial de tu terminal.
Algunas veces, la estructura de la carpeta no es respetada, y es posible que los archivos no sean ubicados correctamente. En este caso, debes colocar los archivos manualmente en las carpetas requeridas.
- Abre el directorio principal de la terminal. Para esto, haz clic en "Archivo" → "Abrir Carpeta de Datos".
- Copia los archivos en las carpetas correspondientes utilizando el siguiente esquema:
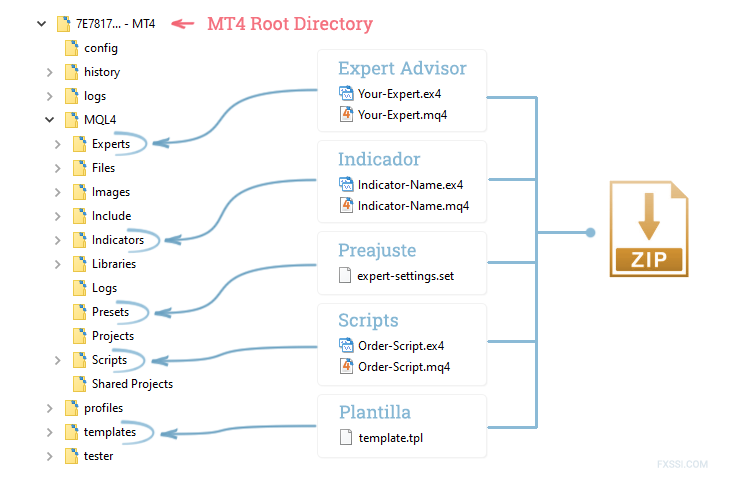
- Reinicia la terminal y revisa si los componentes instalados aparecieron en el navegador MT4 (Ctrl + N).
- Si estás seguro de que todos los archivos están en el lugar correcto, elije un componente para ejecutarlo e instalarlo:
Cómo instalar un indicador en MT4
- Si no haz colocado los archivos adecuadamente en las carpetas, por favor regresa a este paso.
- Busca la ventana "Navegador" en la terminal MT4. Si no la consigues, utiliza Ctrl + N.
- Arrastra el Indicador previamente instalado desde la ventana Navegador hasta el gráfico. Además, puedes cliquearlo dos veces para ejecutarlo.
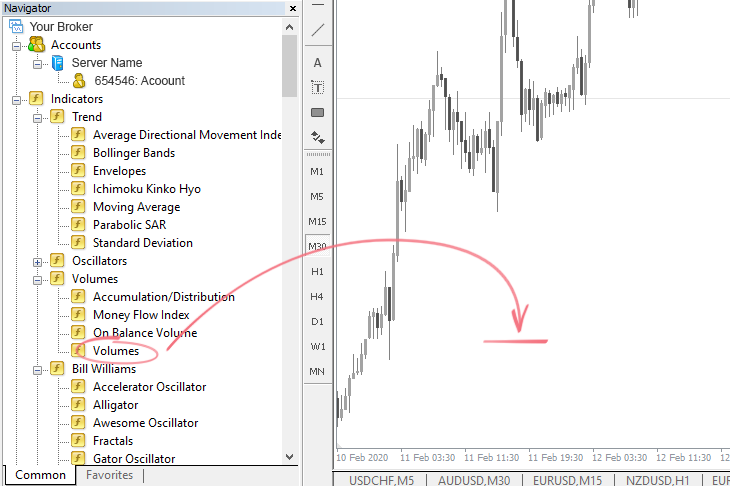
- Para el correcto funcionamiento del indicador, usualmente existe la necesidad de conectar las bibliotecas. Por eso debes asegurarte de que "Permitir importación de DLL" esté seleccionado en la pestaña "Común".
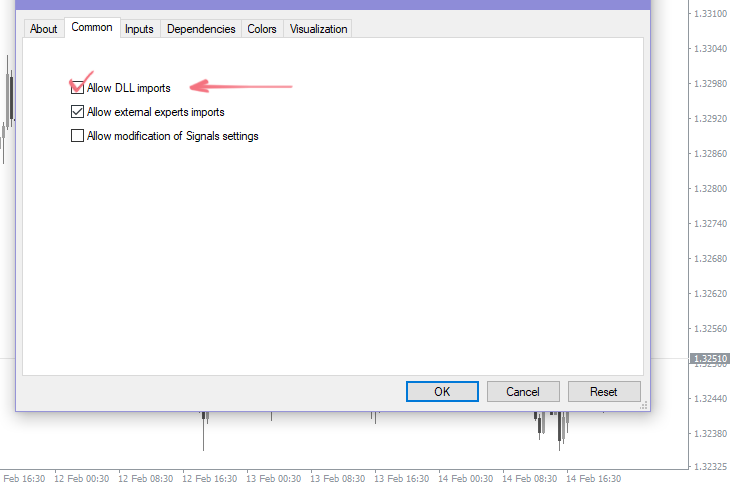
- Puedes personalizar la configuración del indicador como quieras (puedes hacerlo luego si es necesario). Para esto, haz clic en las pestañas Parametros de entrada/Colores/Niveles/Visualización y cambia los parámetros de acuerdo a tus necesidades:
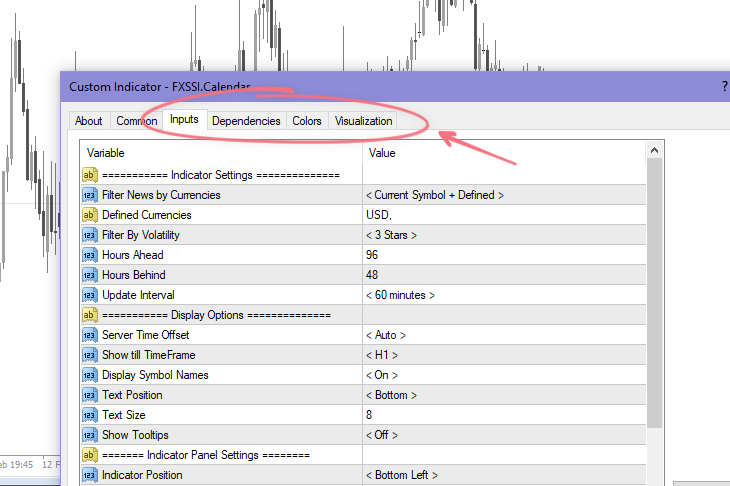 Dependiendo del indicador, puede existir más o menos pestañas como estas. En la pestaña "Visualización", puedes escoger bajo qué período de tiempo será mostrado el indicador.
Dependiendo del indicador, puede existir más o menos pestañas como estas. En la pestaña "Visualización", puedes escoger bajo qué período de tiempo será mostrado el indicador. - Haz clic en "OK", si hiciste todo correctamente el indicador aparecerá en el gráfico.
Para reconfigurar el indicador o para eliminarlo, abre la lista de indicadores activos. Para esto, utiliza Ctrl + I o haz clic derecho en el Gráfico → "Lista de Indicadores".
Cómo instalar y ejecutar Expert Advisor en MT4
- Si no haz colocado los archivos adecuadamente en las carpetas, por favor regresa a este paso.
- Abre el gráfico del par de divisas requerido y establece el período de tiempo para Expert Advisor.
- Busca la ventana "Navegador" en la terminal MT4. Si no la consigues, utiliza Ctrl + N.
- Arrastra el Expert Advisor previamente instalado desde la ventana Navegador hasta el gráfico.
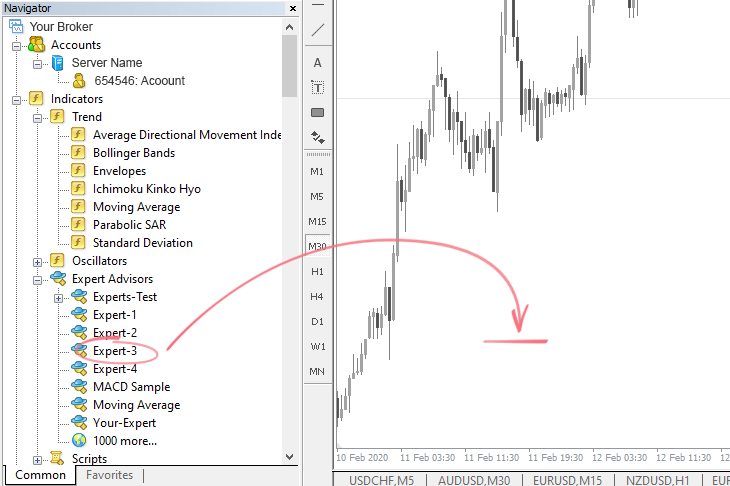
- En la ventana mostrada, ve a la pestaña "Común" y asegúrate de que las casillas estén como se muestra a continuación:
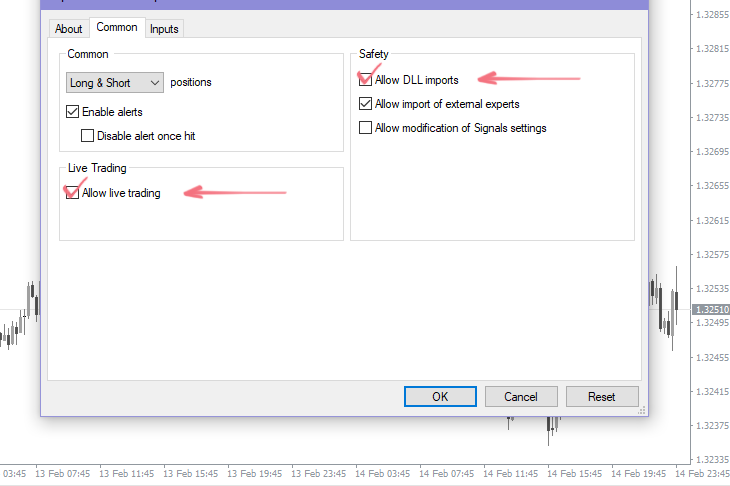
- Puedes personalizar la configuración de Expert Advisor en la pestaña "Parametros de entrada" (lo puedes hacer luego si es necesario). Si el paquete de Expert Advisor incluía un archivo de preajustes (*.set), puedes aplicarlo haciendo clic en el botón "Cargar".
- Haz clic en "OK", y si hiciste todo correctamente, en la parte superior derecha del gráfico verás el nombre del Expert Advisor con una carita sonriente.
- Para que el Expert Advisor comience con el trading, debes activar "AutoTrading".
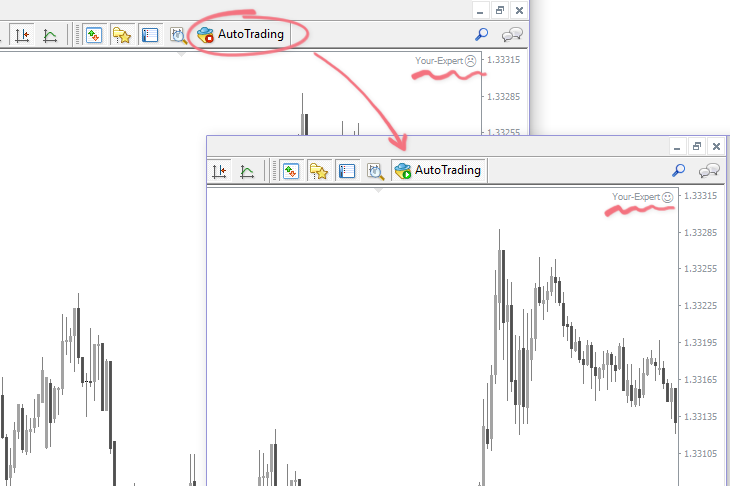
Para reconfigurar el Expert Advisor, o para eliminarlo, utiliza el clic derecho del mouse sobre el gráfico y luego selecciona "Asesores Expertos" del menú.
Cómo instalar y ejecutar un script en MT4
- Si no haz colocado los archivos adecuadamente en las carpetas, por favor regresa a este paso.
- Busca la ventana "Navegador" en la terminal MT4. Si no la consigues, utiliza Ctrl + N.
- Arrastra el Script requerido desde la ventana Navegador hasta el gráfico:
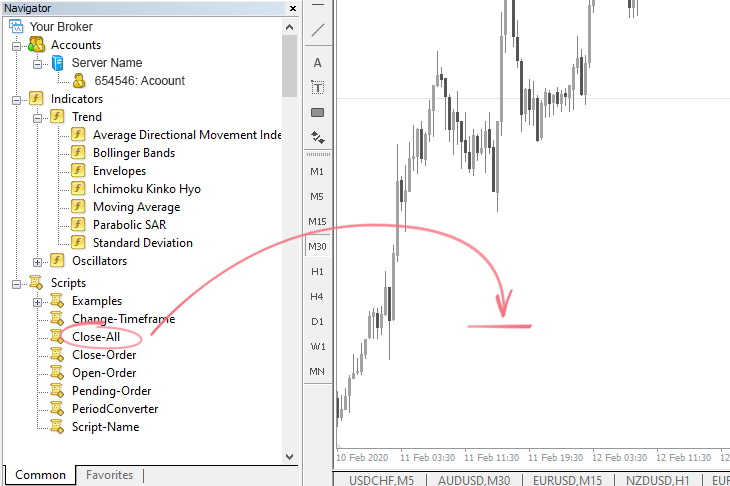
Algunas scripts pueden ser ejecutados sin ninguna confirmación, juego luego haberlos arrastrado al gráfico. En otros casos, verás la ventana común de configuración. - Para el correcto funcionamiento de algunos scripts, debes asegurarte de marcar las casillas de "Permitir importación de DLL" y "Permitir trading automatico" en la pestaña "Común". También es posible que no pase nada cuando arrastres el script hasta el gráfico. En este caso, trata de revisar las casillas requeridas manualmente en la configuración de la terminal: "Herramientas" → "Opciones" → "Asesores Expertos".
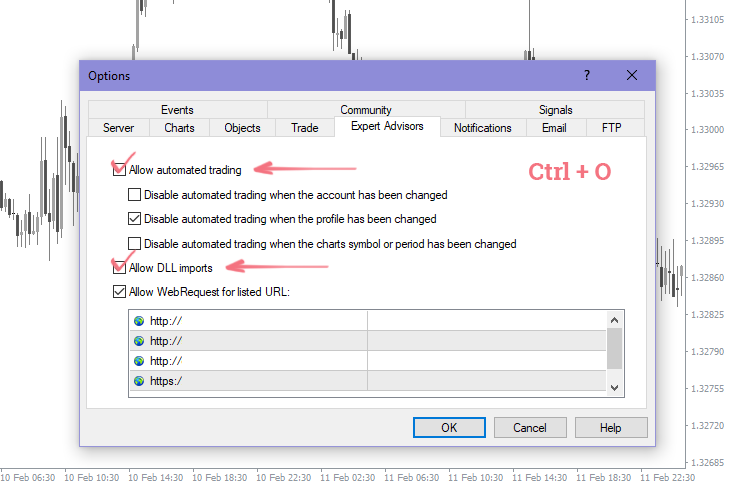
- Haz clic en "Ok", y si hiciste todo correctamente, el script se ejecutará.
- Dependiendo del tipo de script, puede ser necesario activar el "AutoTrading".
Para eliminar el script (usualmente es eliminado automáticamente), utiliza el clic derecho del mouse sobre el gráfico → "Eliminar script".
Cómo instalar y activar una plantilla en MT4
- Descomprime el archivo Zip con los archivos de las plantillas en la carpeta principal de la terminal. A menudo las plantillas vienen con diferentes indicadores, bibliotecas y otros archivos. Estos también deben colocarse en las directorios correctos. Para más información sobre la ubicación de los archivos, puedes revisar este párrafo.
- Para aplicar una plantilla, utiliza el clic derecho del mouse en cualquier lugar del gráfico y selecciona la opción "Plantilla" del menú.
- Seleccionada la plantilla previamente instalada de la lista y la terminal cambiará automáticamente.
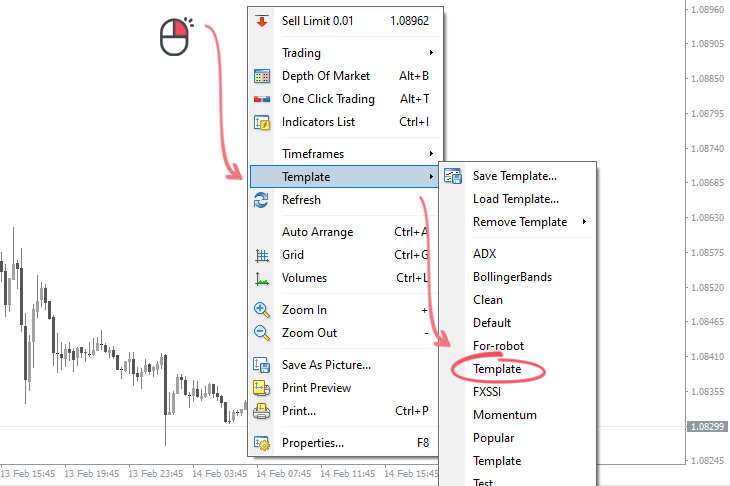
- La plantilla podría incluir diferentes indicadores, para el correcto funcionamiento de estos, debes verificar que la opción "Permitir importación de DLL" esté activa. Para esto, utiliza Ctrl + O en la ventana de la terminal y ve a la pestaña "Asesores Expertos".
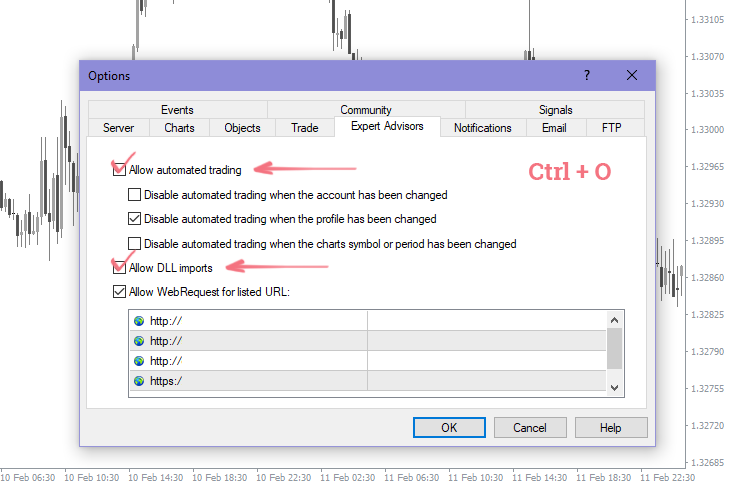
Cómo cargar/guardar los preajustes de un Indicador o Expert Advisor en MT4
- A menudo los componentes para MT4 incluyen el archivo de parametros de entrada. Este archivo tiene la extensión *.set. Antes de cargar los preajustes, debes definir con cuál Indicador o Expert Advisor se relaciona. De otra manera no sucederá nada durante la carga.
- Abre la pestaña "Parametros de entrada" del Indicador o Expert Advisor y haz clic en el botón "Cargar".
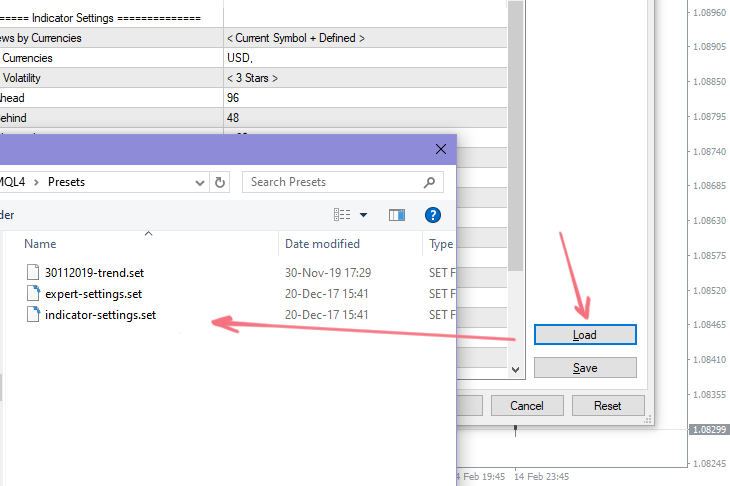
- Los preajustes son usualmente guardados en la carpeta Presets. Sin embargo, si haz descargado el archivo en otra ubicación, puedes ingresar la ubicación correcta en la ventana que se muestra.
- Selecciona el archivo de preajuste de la lista y haz clic en el botón "Abrir". Algunas de las entradas cambiarán luego de la carga.
- Haz clic en "OK", y si hiciste todo correctamente, se aplicará la nueva configuración.
Para guardar los preajustes del Indicador o Expert Advisor, ve a la pestaña "Parametros de entrada" y haz clic en el botón "Guardar". Luego, ingresa la ubicación donde se guardará el archivo de preajuste. Por lo general es la carpeta Presets, del directorio de la terminal MT4.
¿Aún no puedes instalar el componente?
Si haciendo uso de esta guía aún no puedes instalar el componente MT4, o no ocurre nada luego de arrastrarlo al gráfico, revisa la pestaña "Expertos" en busca de algún error.
Si haz encontrado algún error, por favor revisa la sección "Errores con el Indicador" de la página de preguntas frecuentes para encontrar una solución.